Glue Master 화면은 다음과 같이 여덟 부분으로 나누어져 있다.
| 그림 : Glue Master 화면 구성 |
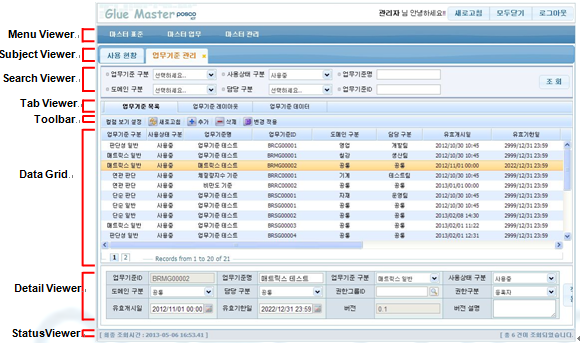
ㆍMenu Viewer : Glue Master에서 제공하는 각 메뉴로 이동할 수 있는 ㆍLink 가 나열되어 있고 Subject Viewer는 열린 메뉴들을 Tab형식으로 이동 및 관리할 수 있다.
ㆍSearch Viewer : 조회조건을 입력하기 위한 폼과 조회버튼으로 이루어 진다.
ㆍTab Viewer : 메뉴의 소메뉴가 Tab형식으로 보여진다.
ㆍToolbar : 데이터를 관리하기 위한 기능들이 나열되어 있다.
ㆍData Grid : 검색한 결과 데이터가 Grid 형태로보여지고 Detail Viewer는 Data Grid에서 선택한 데이터의 상세정보가 보여진다.
ㆍStatus Viewer : 최종 조회시간과 조회목록수가 보여진다.
Glue Master의 메인 메뉴는 아래와 같은 구조를 가진다.
ㆍ사용 현황 : Glue Master에 등록된 데이터 통계 현황을 보여준다.
ㆍ마스터 표준 : 표준 용어와 항목등 기본 표준화 항목을 관리하는 메뉴의 집합이다.
ㆍ마스터 업무 : 업무기준등 업무의 특성에 따라 관리할 수 있는 메뉴의 집합이다.
ㆍ마스터 관리 : Glue Master의 기본 데이터 관리 및 이행을 위한 메뉴의 집합이다.최상위 관리자만이 사용할 수 있다
| 그림 : Glue Master 메뉴 구조도 |
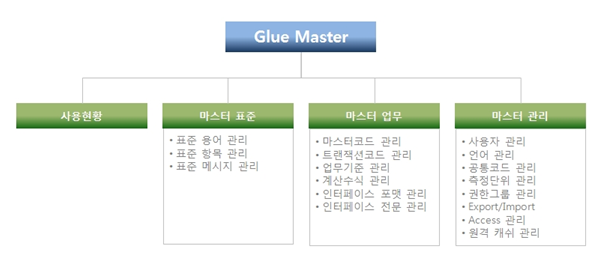
데이터의 추가, 삭제, 변경은 각 Data Grid에 달려 있는 툴바 를 사용하는 것이 일반적이며 특이한 경우를 제외하고는 별도로 설명하지 않는다.
각 메뉴의 Data Grid 에서 조회된 데이터를 관리하는 툴바가 각 Data Grid의 상단에 위치한다.
| 그림 : 데이터를 관리하는 기능의 툴바 |

툴바의 용도는 아래와 같다.
ㆍ컬럼 보기 설정 : Data Grid의 컬럼 중에서 원하는 컬럼을 숨기거나 보이게 할 수 있다. 각 컬럼을 선택하는 checkbox를 check 또는 uncheck 하여 컬럼보기를 설정할 수 있다.
맨 위 checkbox를 클릭하면 전체 check 또는 uncheck를 할 수 있다.
또한, 전체를 uncheck해도 기능상 내부적으로 필수 항목으로 지정된 컬럼은 숨겨지지 않는다.
| 그림 : 컬럼 보기 설정 화면 후 |
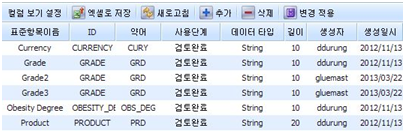
| 그림 : 컬럼 보기 설정 화면 |
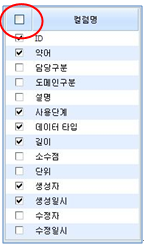
ㆍ엑셀로 저장 : Data Grid에 표시된 데이터를 gid.xls라는 이름의 엑셀 파일로 저장해 준다.Data Grid에 데이터가 많은 경우 page로 나뉘게 되는데,
엑셀로 저장 기능을 실행할 경우 한번이라도 조회한 page의 데이터만 엑셀 파일로 저장된다.
| 그림 : 엑셀로 저장된 예 |
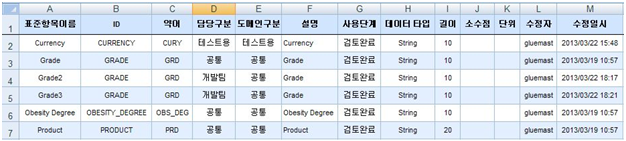
ㆍ새로고침 : Search Viewer에서 입력한 조건 그대로 새로 검색하여 Data Grid에 보여준다. Data Grid에서 추가,삭제 또는 변경을 한 후
[변경적용] 버튼을 누르기 전에 [새로고침]버튼을 먼저 누르면 변경 사항은 무시되고 새로 조회된 내용이 표시된다.
ㆍ추가 : 데이터를 신규로 추가한다. 각 메뉴의 성격에 따라 데이터를 추가하는 창이 표시되고, 추가된 데이터는 Data Grid에 굵은 글씨로 표시된다.
실제로 추가되는 것은 [변경 적용] 버튼을 누른 후이다.
ㆍ삭제 : 기존의 데이터를 삭제한다. Data Grid에서 삭제할 데이터 행을 선택한 후 [삭제]버튼을 누르면 Data Grid에 줄이 그어진 상태로 표시된다.
실제로 삭제되는 것은 [변경 적용] 버튼을 누른 후이다.
ㆍ데이터의 변경 또는 수정 : Data Grid에서 변경할 대상을 더블클릭하면 데이터를 수정할 수 있는 팝업이 나타나거나, Grid에서 직접 변경할 수 있다.
변경 후에는 목록에 Bold체로 표시 되며,[변경 적용] 버튼을 누른 후에 변경 사항이 반영된다.
ㆍ변경 적용 : Data Grid의 변경 사항을 실제 Database에 반영한다. 이 버튼을 누르기 전에는 실제 기능이 실행되지 않으므로,
추가,삭제,또는 변경을 여러 행에 대해서 행한 후 한 번에 실행시킬 수 있다.아래 그림은 한 행에 대해서는 변경을 , 한 행에 대해서는 삭제를 한 상태이다.
이후에 [변경 적용] 버튼을 누르면 데이터 수정과 삭제가 Database에 전달되어 반영된다.
| 그림 : 수정과 삭제 실행 후 [변경 적용] 실행 전 화면 |
![수정과 삭제 실행 후 [변경 적용] 실행 전 화면](./images/basic_usage_update_delete_before.png)