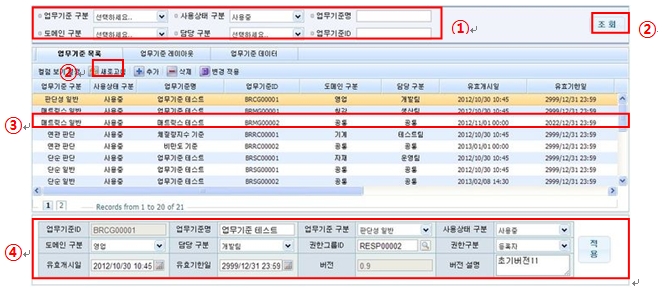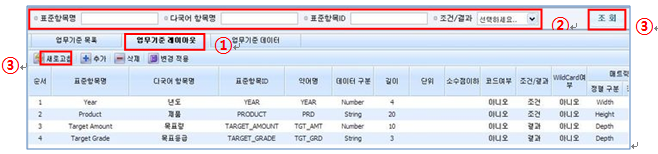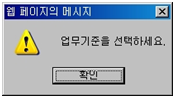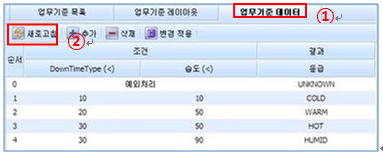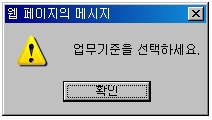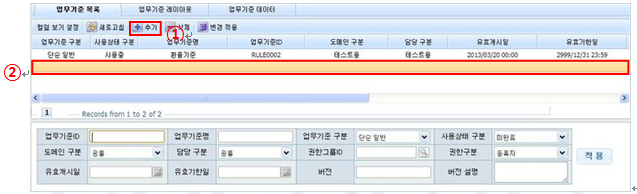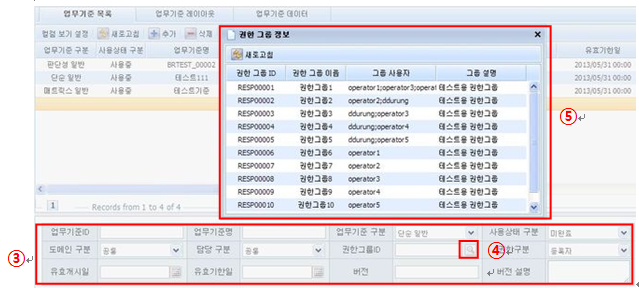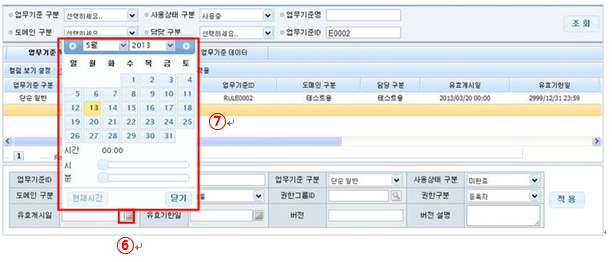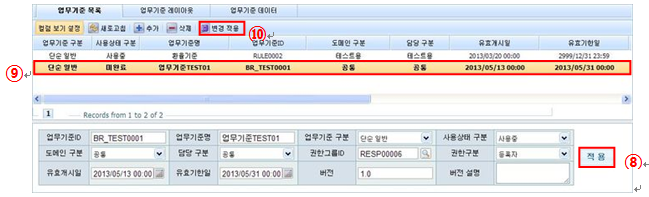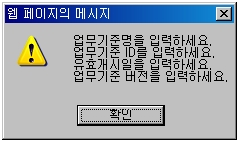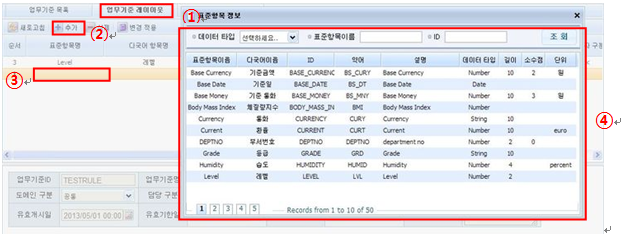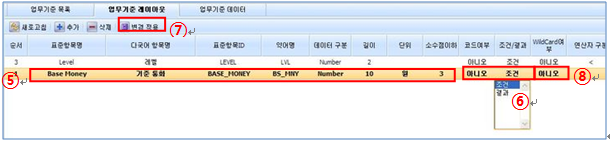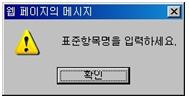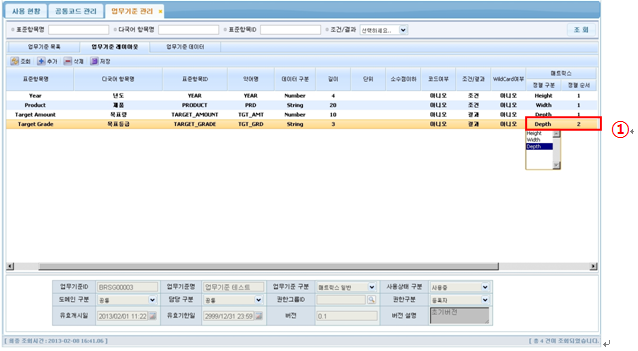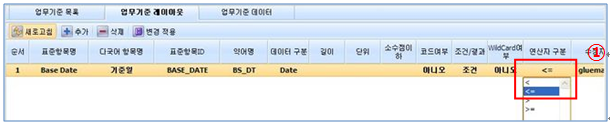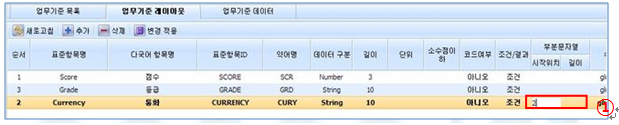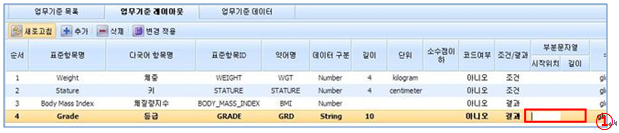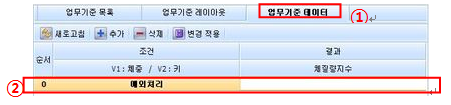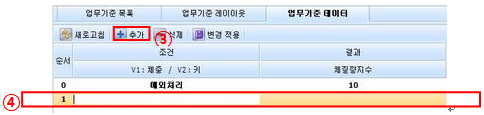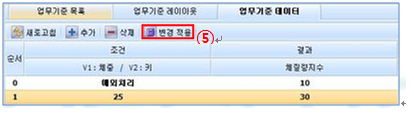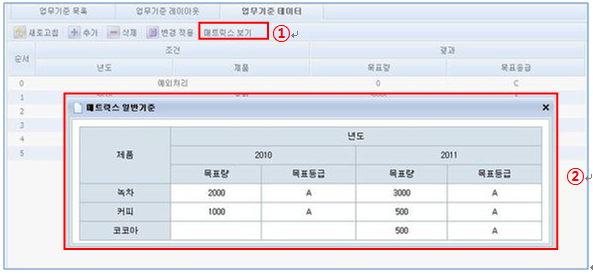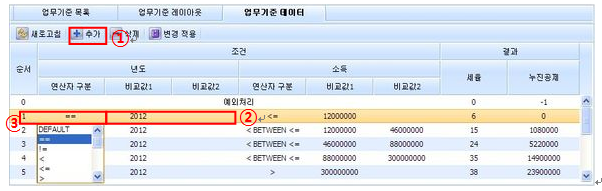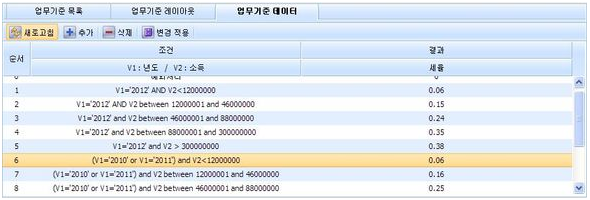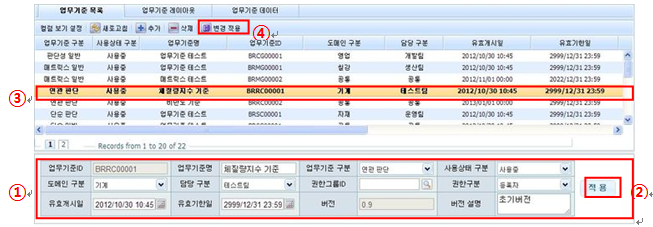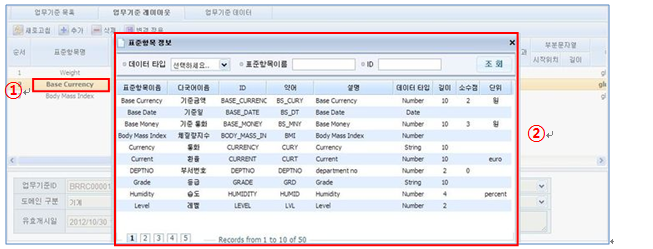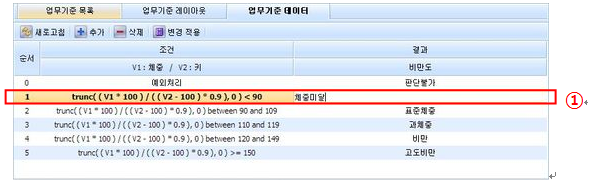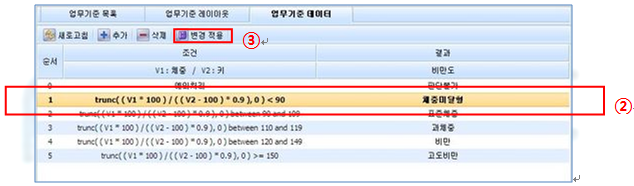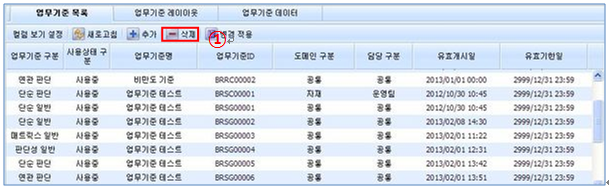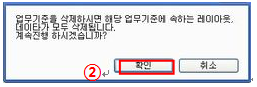업무기준의 정의(Business Rule definition)
| 용 어 |
|
설 명 |
| 일반 기준 |
단순일반 |
“== (equal)“만을 판단한다. |
|
판단성 일반 |
Simple한 연산자(, <=, , >=)를 적용할 수 있다 |
|
매트릭스 일반 |
단순일반과 동일하며 세팅한 값을 Excel과 같은 형태로 볼 수 있다 |
| 판단 기준 |
단순 판단 |
일반 기준의 == 연산자 이외의 다양한 연산자를 적용할 수 있다.
( , <=, , >=, between, like, in, not in, null, not null) |
|
연관 판단 |
다항연산의 판단식을 DB Query 형태로 만들어 DB에서 그 결과를 판단할 수있다. |
업무기준 조회
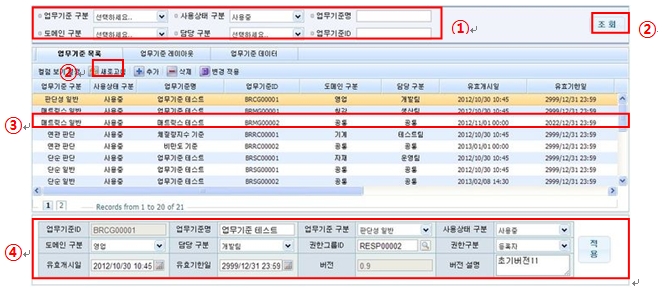
ㆍ①검색조건의 [업무기준 구분], [사용상태 구분], [도메인구분], [담당구분]을 선택하거나, 검색 할 [업무기준명], [업무기준ID]를 입력 후 ②새로고침 버튼을 클릭한다.
ㆍ업무기준 목록에서 ③업무기준을 선택하면 아래창에 해당 업무기준의 ④상세정보가 표시된다.
ㆍ[업무기준 구분]은 공통코드 메뉴에서 코드이름 ‘BUSINESS_RULE_TYPE’의 상세코드에서 확인 및 수정 할 수 있다.
ㆍ[사용상태 구분]은 공통코드 메뉴에서 코드이름 ‘USE_TYPE’의 상세코드에서 확인 및 수정 할 수 있다.
ㆍ[도메인구분]은 공통코드 메뉴에서 코드이름 ‘DOMAIN_TYPE의 상세코드에서 확인 및 수정 할 수 있다.
ㆍ[담당구분]은 공통코드 메뉴에서 코드이름 ‘OWNER_TYPE’의 상세코드에서 확인 및 수정 할 수 있다.
업무기준 레이아웃 조회
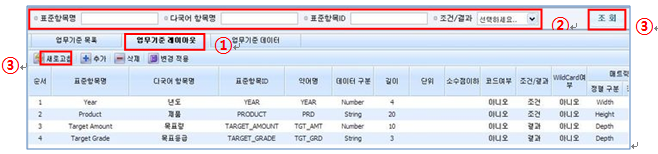
ㆍ[업무기준 목록]탭에서 업무기준을 선택하고 ①[업무기준 레이아웃]탭을 클릭한다.
ㆍ②검색조건의 [조건/결과]를 선택하거나, 검색 할 [표준항목명], [다국어 항목명] , [표준항목ID]를 입력 후 ③새로고침 버튼을 클릭한다.
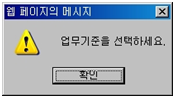
ㆍ[업무기준 목록]탭에서 업무기준을 선택하지 않고 ①[업무기준 항목]탭을 클릭 할 경우 경고메시지가 나타난다.
업무기준 데이터 조회
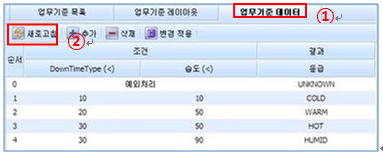
ㆍ①추가버튼을 클릭하면 ②빈줄이 생성되고 ③[업무기준 상세정보]창에서 상세정보를 입력한다.
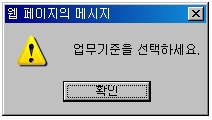
ㆍ[업무기준 목록]탭에서 업무기준을 선택하지 않고 ①[업무기준 데이터]탭을 클릭 할 경우 경고메시지가 나타난다.
업무기준 추가
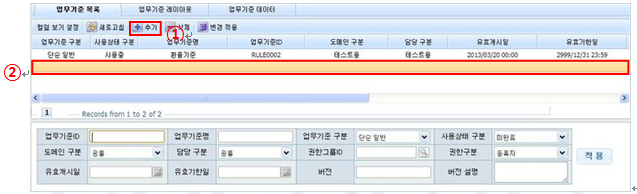
ㆍ①추가버튼을 클릭하면 ②빈줄이 생성되고 ③[업무기준 상세정보]창에서 상세정보를 입력한다.
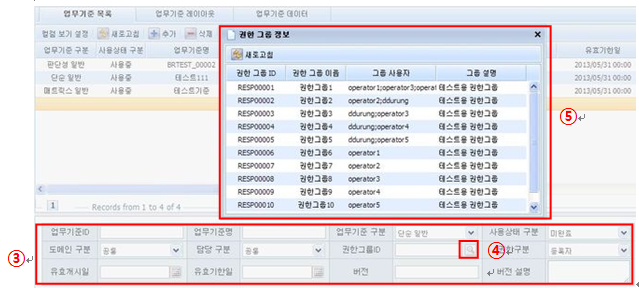
ㆍ[권한그룹ID]항목의 ④돋보기모양 버튼을 클릭하여 ⑤[권한 그룹 정보]창에서 권한그룹을 선택한다.
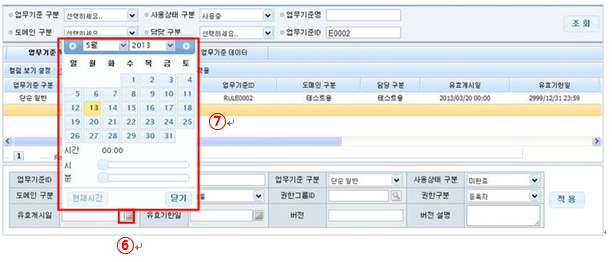
ㆍ[유효개시일], [유효기한일]항목의 ⑥달력모양 버튼을 클릭하여 ⑦일자를선택한다.
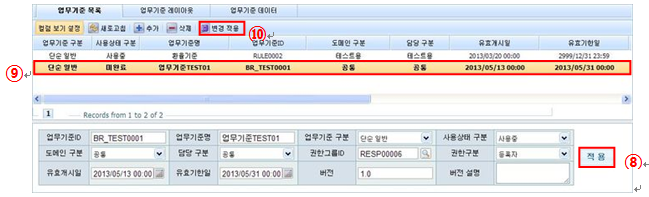
ㆍ[업무기준 상세정보]창에 입력한 후 ⑧적용 버튼을 클릭하면 목록에 작성한 업무기준 정보가 ⑨Bold체로 표시되고 ⑩변경 적용 버튼을 클릭하면 업무기준 정보가 저장된다.
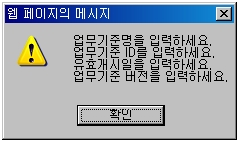
ㆍ[업무기준 상세정보]창에 입력한 후 ⑧적용 버튼을 클릭하면 목록에 작성한 업무기준 정보가 ⑨Bold체로 표시되고 ⑩변경 적용 버튼을 클릭하면 업무기준 정보가 저장된다.

ㆍ필수입력 항목을 작성하지 않은 경우 경고메시지가 나타나고 ⑪생성된 빈줄에 빨간색으로 표시된다.
업무기준 레이아웃 추가 공통
| 그림 : 업무기준 레이아웃 추가 표준항목 선택 화면 |
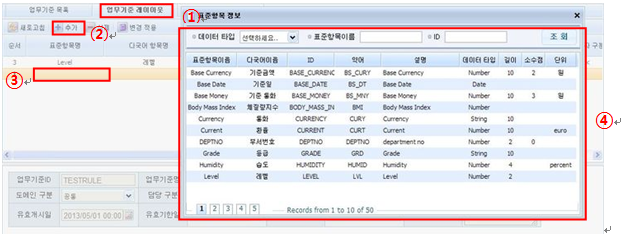
ㆍ[업무기준 목록]탭에서 업무기준을 선택하고 ①[업무기준 레이아웃]탭을 클릭한다.
ㆍ②추가 버튼을 클릭하면 빈줄이 생성되고 ③[표준항목명]을 더블클릭하면 ④[표준항목 정보]창이 나타나고 [표준항목]을 더블클릭하여 선택한다.
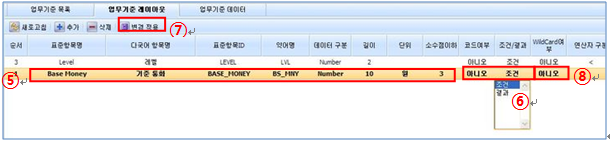
ㆍ선택한 [표준항목]의 ⑤값들이 자동으로 입력된다. ㆍ⑥업무기준 레이아웃의 공통항목인 [코드여부], [조건/결과]를 선택하고 ⑦변경 적용 버튼을 클릭하면 업무기준 레이아웃이 추가 된다. ㆍ⑧[WildCard여부]항목은 [업무기준 구분]이 ‘단순 판단’, ‘연관 판단’일 경우 제외된다.
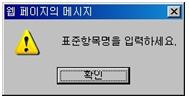

ㆍ필수입력 항목을 작성하지 않은 경우 경고메시지가 나타나고 ⑨생성된 빈줄에 빨간색으로 표시된다.
매트릭스 일반 업무기준 레이아웃 추가
| 그림 : 매트릭스 일반 업무기준 레이아웃 추가 화면 |
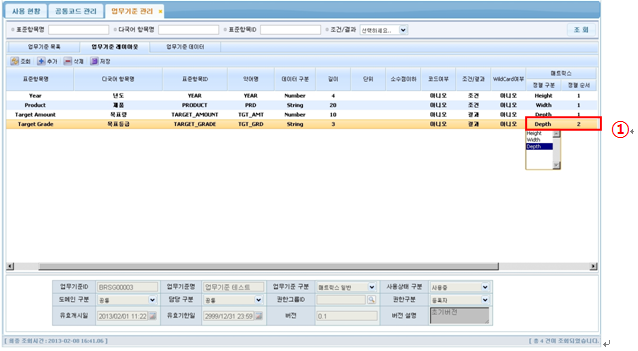
ㆍ[업무기준 구분]이 ‘매트릭스 일반’일 경우 추가적으로 ①[매트릭스 정렬 구분]을 선택하고 [매트릭스 정렬 순서]를 입력한다.
ㆍ[매트릭스 정렬 구분]은 공통코드 메뉴에서 코드이름 ‘ARRAY_TYPE’의 상세코드에서 확인 및 수정 할 수 있다.
판단성 일반 업무기준 레이아웃 추가
| 그림 : 판단성 일반 업무기준 레이아웃 추가 화면 |
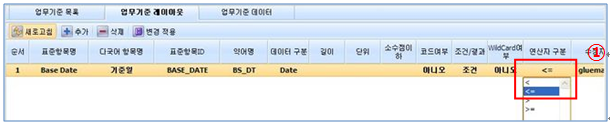
ㆍ[업무기준 구분]이 ‘판단성 일반’이고 [조건/결과]가 ‘조건’일 경우 추가적으로 ①[연산자 구분]을 선택한다.
ㆍ[연산자 구분]은 공통코드 메뉴에서 코드이름 ‘OPERATOR_TYPE’의 상세코드에서 확인 및 수정 할 수 있다.
단순 판단 업무기준 레이아웃 추가
| 그림 : 단순 판단 업무기준 레이아웃 추가 화면 |
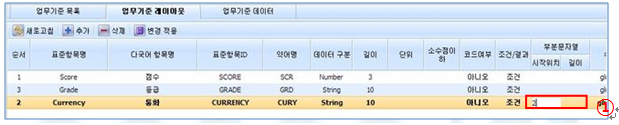
ㆍ[업무기준 구분]이 ‘단순 판단’이고 [조건/결과]가 ‘결과’일 경우 추가적으로 ①[부분문자열 시작위치], [부분문자열 길이]를 입력한다.
연관 판단 업무기준 레이아웃 추가
| 그림 : 연관 판단 업무기준 레이아웃 추가 화면 |
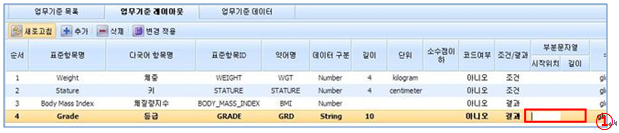
ㆍ[업무기준 구분]이 ‘연관 판단’이고 [조건/결과]가 ‘결과’일 경우 추가적으로 ①[부분문자열 시작위치], [부분문자열 길이]를 입력한다.
업무기준 데이터 추가 공통
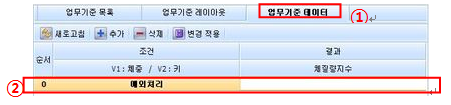
ㆍ[업무기준 목록]탭에서 업무기준을 선택하고 [업무기준 레이아웃]탭의 항목을 확인 후 ①[업무기준 데이터]탭을 클릭한다.
ㆍ업무기준 조건에 만족하는 입력값이 없을 경우의 결과값인 ②예외처리 결과값을 입력한다.
| 그림 : 업무기준 데이터 추가 공통 입력 화면 |
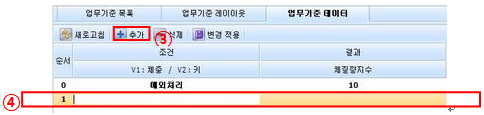
ㆍ③추가 버튼을 클릭하면 빈줄이 생성되고 ④[조건], [결과]항목을 더블클릭하여 입력형식으로 변경 후 입력한다.
| 그림 : 업무기준 데이터 추가 공통 저장 화면 |
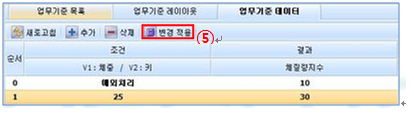
ㆍ업무기준 데이터를 모두 입력하고 ⑤변경 적용 버튼을 클릭하면 업무기준 데이터가 추가된다.
매트릭스 일반 업무기준 데이터 추가
| 그림 : 매트릭스 일반 업무기준 데이터 추가 화면 |
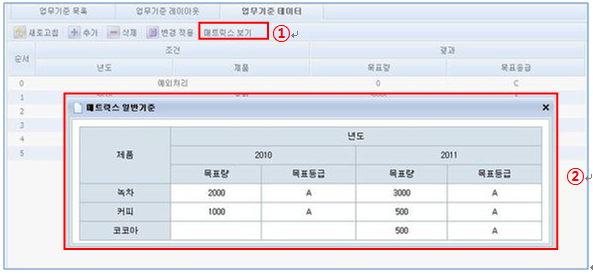
ㆍ업무기준 데이터를 입력하고 ①매트릭스 보기 버튼을 클릭하면 업무기준 데이터를 매트릭스 형태로 확인 할 수 있는 [매트릭스 일반기준]창이 나타난다.
단순 판단 업무기준 데이터 추가
| 그림 : 단순 판단 업무기준 데이터 추가 입력 화면 |
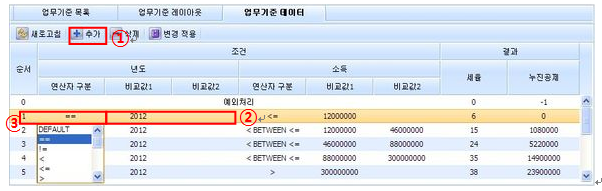
ㆍ①추가 버튼을 클릭하면 빈줄이 생성되고 ②[비교값1], [비교값2]항목을 비교 할 ③[연산자 구분]을 더블클릭하여 선택한다.
연관 판단 업무기준 데이터 추가
| 그림 : 연관 판단 업무기준 데이터 추가 입력 화면 |

| 그림 : 연관 판단 업무기준 데이터 추가 화면 |
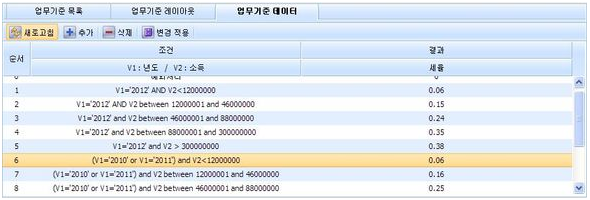
ㆍ①추가 버튼을 클릭하면 빈줄이 생성되고 [업무기준 레이아웃]탭에서 선택한 조건값들을 ②변수로 활용하여 계산식을 입력한다.
업무기준 수정
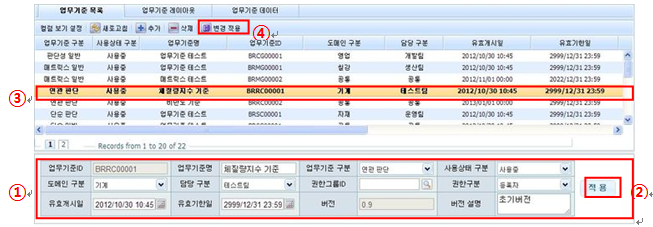
ㆍ선택한 업무기준의 ①[업무기준 상세정보]창에서 상세정보를 수정하고 ②적용 버튼을 클릭하면 수정한 업무기준 정보가
③Bold체로 표시되고 ④변경 적용 버튼을 클릭하면 업무기준 정보가 저장된다.
업무기준 레이아웃 수정
| 그림 : 업무기준 레이아웃 수정 표준항목 선택 화면 |
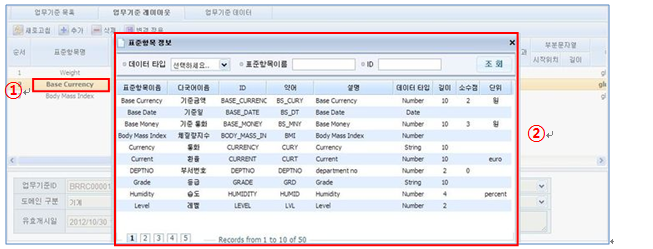
ㆍ[업무기준 레이아웃]탭에서 수정 할 항목의 ①[표준항목명]을 더블클릭하여 ②[표준항목 정보]창이 나타나면
[표준항목]을 더블클릭하여 선택한다.

ㆍ③[코드여부], [조건/경과], [WildCard여부]를 선택하고 ④변경 적용 버튼을 클릭하면 업무기준 레이아웃이 저장된다.
업무기준 데이터 수정
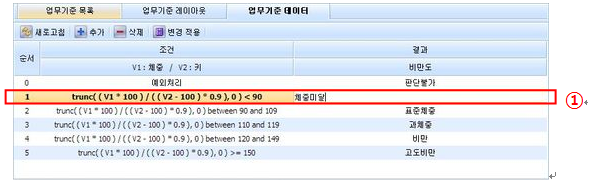
ㆍ[업무기준 데이터]탭에서 ①수정 할 항목을 더블클릭하여 입력형식으로 변경 후 수정한다.
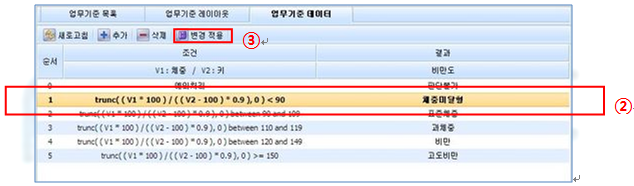
ㆍ항목을 모두 ②수정한 후 ③변경 적용 버튼을 클릭하면 수정한 업무기준 데이터 정보가 저장된다.
업무기준 삭제
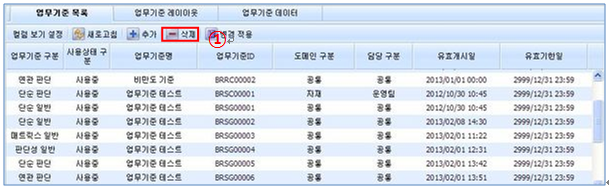
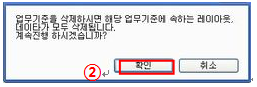
ㆍ[업무기준 목록]탭에서 삭제 할 업무기준를 선택 후 ①삭제 버튼을 클릭하면 경고메시지가 나타나고 ②[확인] 버튼을 클릭하면 업무기준이 삭제된다.
업무기준 레이아웃 삭제
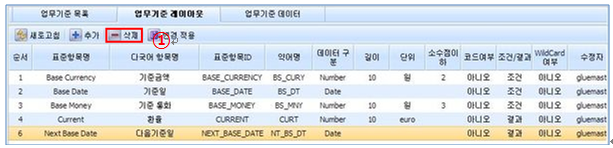
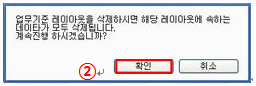
ㆍ[업무기준 레이아웃]탭에서 삭제 할 업무기준 레이아웃를 선택 후 ①삭제 버튼을 클릭하면 경고메시지가 나타나고
②[확인] 버튼을 클릭하면 업무기준 레이아웃이 삭제된다.
업무기준 데이터 삭제
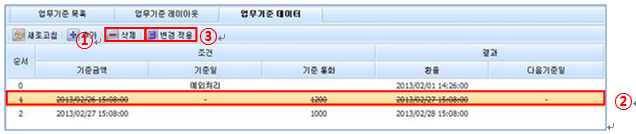
ㆍ[업무기준 데이터]탭에서 삭제 할 업무기준 데이터를 선택 후 ①삭제 버튼을 클릭하면 해당 업무기준 데이터에 ②취소선이 표시되고
③변경 적용 버튼을 클릭하면 업무기준 데이터 정보가 삭제된다.
^L