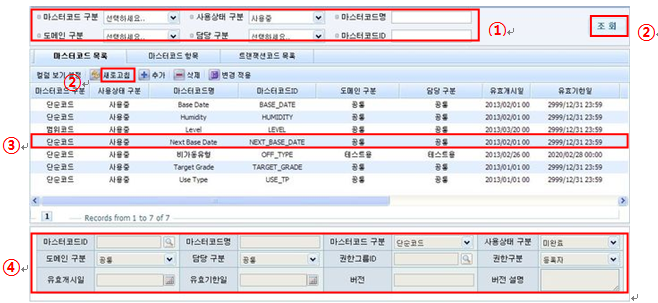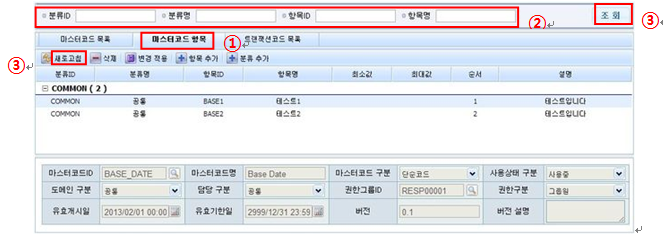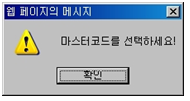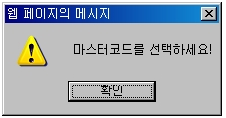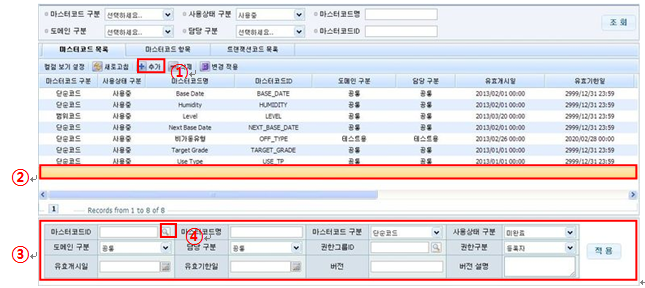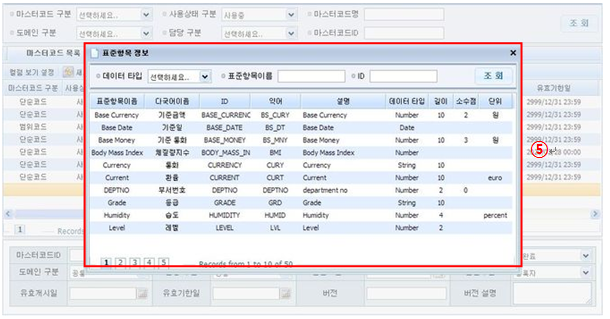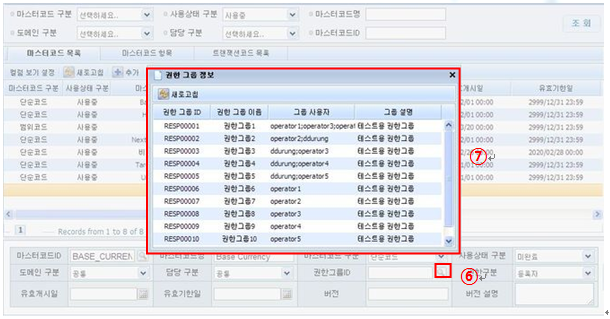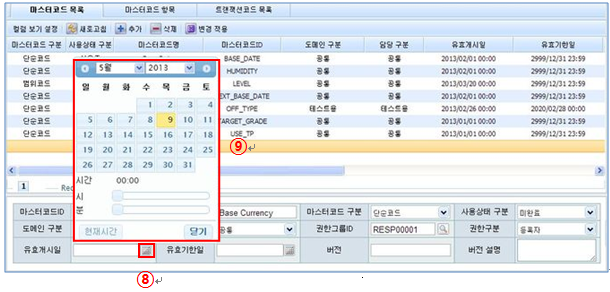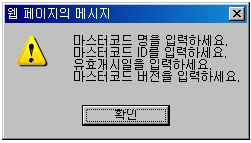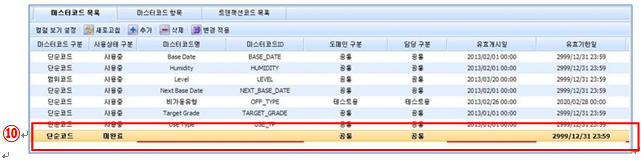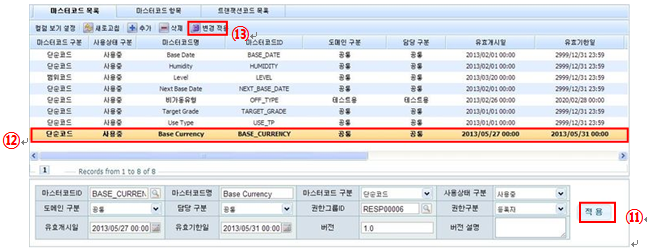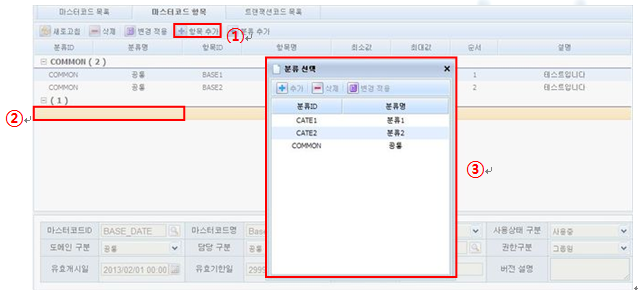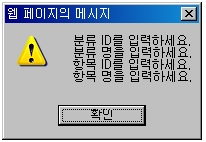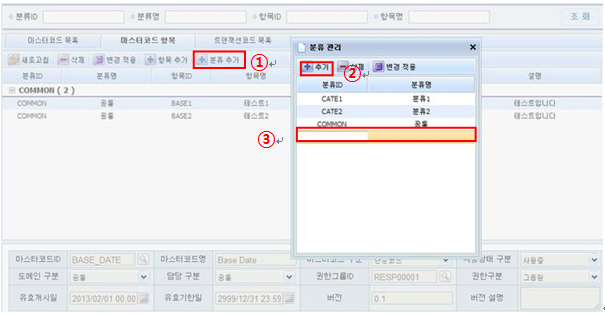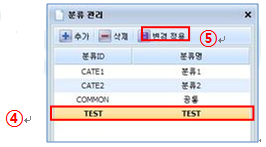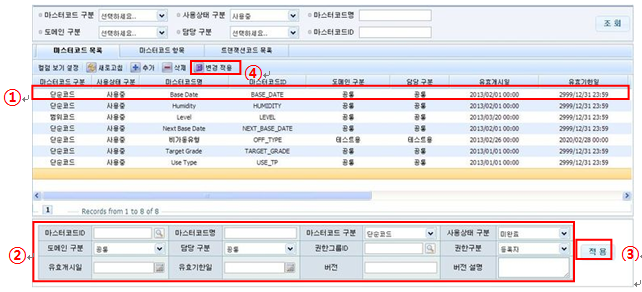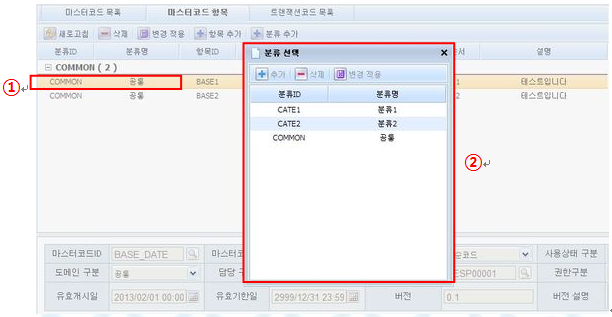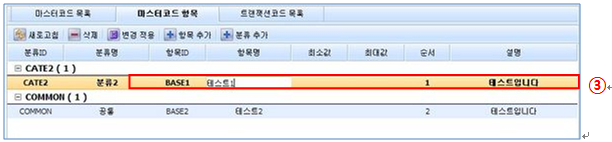코드의 정의(Master Code definition)
| 용어 |
설명 |
| 마스터 코드 |
각 시스템에서 유사한 의미를 사용하는 코드를 의미 중심으로 통합하여 단일화 된 코드 명칭 부여분 |
| 트랜잭션 코드 |
마스터 코드에 대하여 단위 시스템 내에서 의미를 명확하게 인식하기 위하여 코드 명칭을 재 부여하여 사용 |
| 카테고리 |
다량의 마스터 코드의 각 세부 코드 값에 대하여 특정 단위 시스템 내에서 사용하는 코드 값을 그룹핑하여 명칭을 부여 |
마스터코드 조회
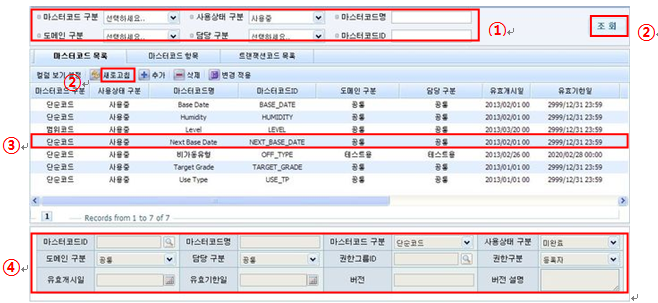
ㆍ①검색조건의 [마스터코드 구분], [사용상태 구분], [도메인구분], [담당구분]을 선택하거나, 검색 할 [마스터코드명], [마스터코드ID]를 입력 후 ②새로고침 버튼을 클릭한다.
ㆍ마스터코드 목록에서 ③마스터코드를 선택하면 아래창에 해당 마스터코드의 ④상세정보가 표시된다.
ㆍ[마스터코드 구분]은 공통코드 메뉴에서 코드이름 ‘MASTER_CODE_TYPE’의 상세코드에서 확인 및 수정 할 수 있다.
ㆍ[사용상태 구분]은 공통코드 메뉴에서 코드이름 ‘USE_TYPE’의 상세코드에서 확인 및 수정 할 수 있다.
ㆍ[도메인구분]은 공통코드 메뉴에서 코드이름 ‘DOMAIN_TYPE의 상세코드에서 확인 및 수정 할 수 있다.
ㆍ[담당구분]은 공통코드 메뉴에서 코드이름 ‘OWNER_TYPE’의 상세코드에서 확인 및 수정 할 수 있다.
마스터코드 항목 조회
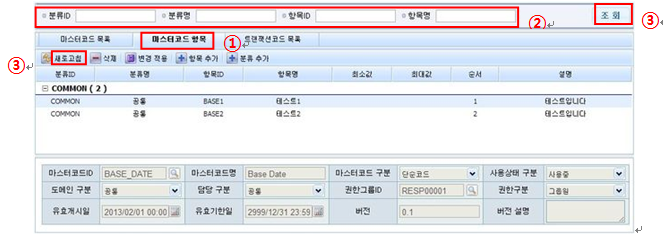
ㆍ[마스터코드 목록]탭에서 마스터코드를 선택하고 ①[마스터코드 항목]탭을 클릭한다.
ㆍ②검색조건의 [분류ID], [분류명],[항목ID], [항목명]를 입력 후 ③새로고침 버튼을 클릭한다.
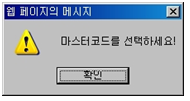
ㆍ[마스터코드 목록]탭에서 마스터코드를 선택하지 않고 ①[마스터코드 항목]탭을 클릭 할 경우 경고메시지가 나타난다.
트랜잭션코드(마스터코드별) 조회
| 그림 : 트랜잭션코드(마스터코드별) 조회 화면 |

ㆍ[마스터코드 목록]탭에서 마스터코드를 선택하고 ①[트랜잭션코드 목록]탭을 클릭한다. ㆍ②검색조건의 [트랜잭션코드ID], [트랜잭션코드명]을 입력 후 ③새로고침 버튼을 클릭한다.
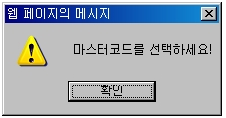
ㆍ[마스터코드 목록]탭에서 마스터코드를 선택하지 않고 ①[트랜잭션코드 목록]탭을 클릭 할 경우 경고메시지가 나타난다.
마스터코드 추가
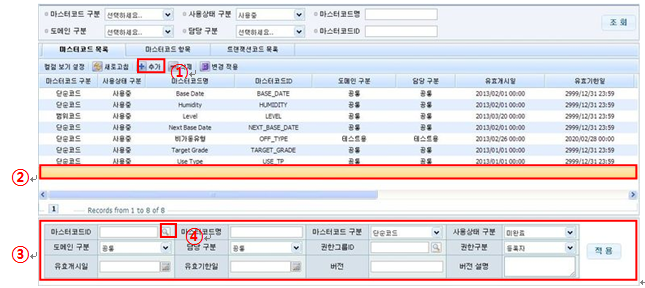
ㆍ①추가버튼을 클릭하면 ②빈줄이 생성되고 ③[마스터코드 상세정보]창에서 상세정보를 입력한다.
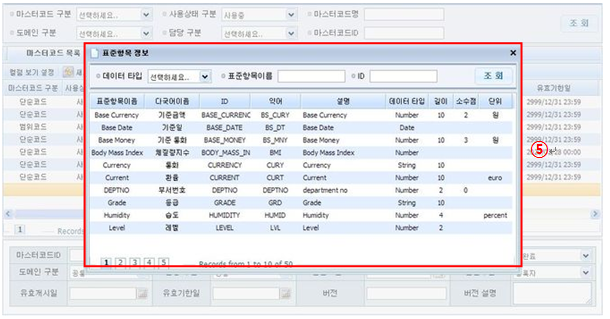
ㆍ[마스터코드ID]항목의 ④돋보기모양 버튼을 클릭하여⑤[표준항목 정보]창에서 표준항목을 선택한다.
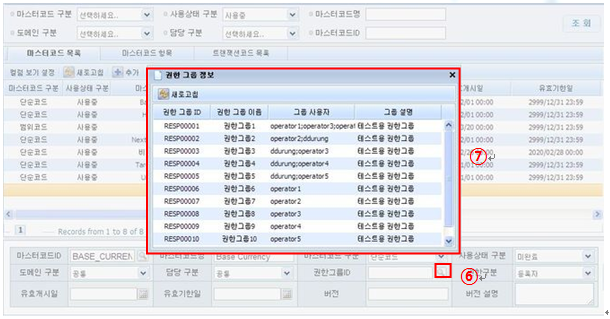
ㆍ[권한그룹ID]항목의 ⑥돋보기모양 버튼을 클릭하여 ⑦[권한 그룹 정보]창에서 권한그룹을 선택한다.
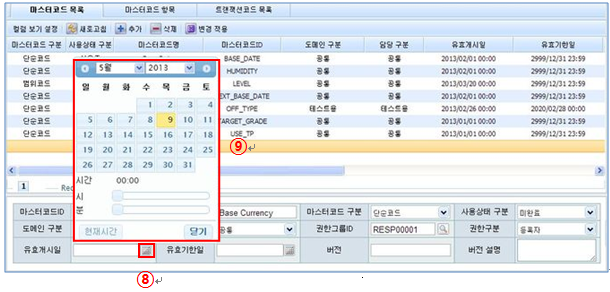
ㆍ[유효개시일], [유효기한일]항목의 ⑧달력모양 버튼을 클릭하여 ⑨일자를선택한다.
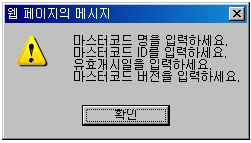
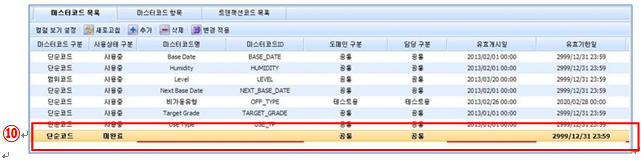
ㆍ필수입력 항목을 작성하지 않은 경우 경고메시지가 나타나고 ⑩생성된 빈줄에 빨간색으로 표시된다.
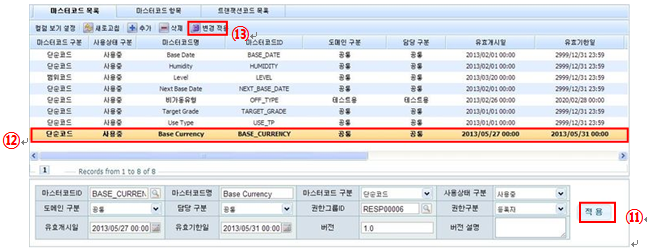
ㆍ[마스터코드 상세정보]창에 입력한 후 ⑪적용 버튼을 클릭하면 목록에 작성한 마스터코드 정보가 ③Bold체로 표시되고 ⑬변경 적용 버튼을 클릭하면 마스터코드 정보가 저장된다.
마스터코드 항목 분류 추가
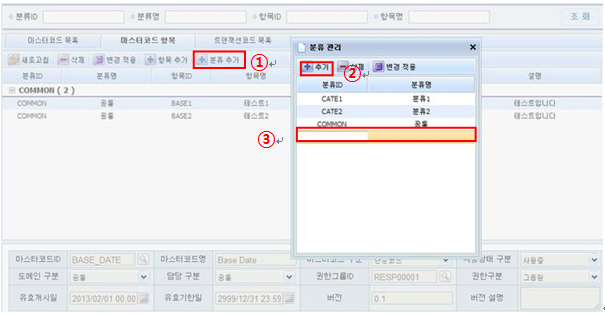
ㆍ[마스터코드 항목]탭에서 ①분류 추가버튼을 클릭하면 [분류 관리]창이 나타나고 [분류 관리]창에 ②추가 버튼을 클릭하면 ③빈줄이 생성된다.
| 그림 : 마스터코드 항목 분류 추가 저장 화면 |
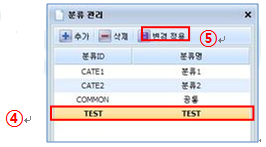
ㆍ[분류 관리]창의 ④[분류ID], [분류명]을 입력하고 ⑤변경 적용 버튼을 클릭하면 마스터코드 항목 분류가 추가 된다.
트랜잭션코드(마스터코드별) 추가
| 그림 : 트랜잭션코드(마스터코드별) 추가 화면 |

ㆍ[트랜잭션코드 목록]탭에서 ①추가버튼을 클릭하면 ②빈줄이 생성되고 입력할 항목을 더블클릭하여 입력형식으로 변경 후 입력한다.
| 그림 : 트랜잭션코드(마스터코드별) 추가 경고메시지 |

| 그림 : 트랜잭션코드(마스터코드별) 추가 경고 화면 |

ㆍ필수입력 항목을 작성하지 않은 경우 경고메시지가 나타나고 ⑤생성된 빈줄에 빨간색으로 표시된다.
| 그림 : 트랜잭션코드(마스터코드별) 추가 저장 화면 |

ㆍ항목을 모두 ⑥입력한 후 ⑦변경 적용 버튼을 클릭하면 트랜잭션코드(마스터코드별) 정보가 저장된다.
마스터코드 수정
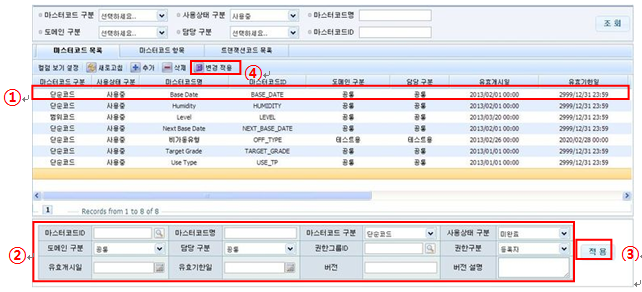
ㆍ마스터코드 목록에서 수정할 마스터 코드를 ①선택하고 마스터코드의 ②[마스터코드 상세정보]창에서
상세정보를 수정하고 ③적용 버튼을 클릭하면 수정한 마스터코드 정보가 Bold체로 표시되고 ④변경 적용 버튼을 클릭하면 마스터코드 정보가 저장된다.
마스터코드 항목 수정
| 그림 : 마스터코드 항목 수정 분류 선택 화면 |
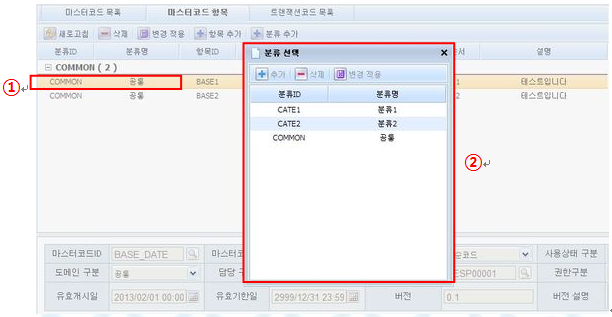
ㆍ[마스터코드 항목]탭에서 수정 할 항목의 ①[분류ID], [분류명]을 더블클릭하여 ②[분류 선택]창이 나타나면 [분류정보]를 더블클릭하여 선택한다.
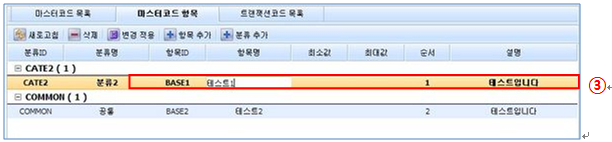
ㆍ③나머지 항목은 더블클릭하여 입력형식으로 변경 후 수정한다.

ㆍ항목을 모두 ④수정한 후 ⑤변경 적용 버튼을 클릭하면 수정한 마스터코드 항목 정보가 저장된다.
트랜잭션코드(마스터코드별) 수정
| 그림 : 트랜잭션코드(마스터코드별) 수정 화면 |

ㆍ[트랜잭션코드 목록]탭에서 ①수정 할 항목을 더블클릭하여 입력형식으로 변경 후 수정한다.
| 그림 : 트랜잭션코드(마스터코드별) 수정 저장 화면 |

ㆍ항목을 모두 ②수정한 후 ③변경 적용 버튼을 클릭하면 수정한 트랜잭션코드 정보가 저장된다.
마스터코드 삭제
ㆍ마스터코드 목록에서 삭제 할 마스터코드를 선택 후 [삭제] 버튼을 클릭하면 해당 마스터코드에 속하는 분류, 항목, 트랜잭션코드가 있을 경우
경고메시지가 나타나고 [확인]을 클릭하면 마스터코드에 [취소선]이 표시되고 [변경 적용] 버튼을 클릭하면 마스터코드 정보가 삭제된다.

마스터코드 항목 삭제
ㆍ[마스터코드 항목]탭에 마스터코드 항목 목록에서 삭제 할 마스터코드 항목을 선택 후 [삭제] 버튼을 클릭하면 마스터코드 항목에 [취소선]이 표시되고
[변경 적용] 버튼을 클릭하면 마스터코드 항목 정보가 삭제된다.
트랜잭션코드(마스터코드별) 삭제
ㆍ[트랜잭션코드 목록]탭에 트랜잭션코드 목록에서 삭제 할 트랜잭션코드 선택 후 [삭제] 버튼을 클릭하면 트랜잭션코드에 [취소선]이 표시되고 [변경 적용]
버튼을 클릭하면 트랜잭션코드 정보가 삭제된다.
^L