계산수식 관리 가이드
8장 업무 데이터 관리
목차
계산수식 관리(Calculation Rule Manage)
Glue Master에서의 계산 수식이란 표준항목을 입력으로 하는 다항식을 말한다.
전사시스템의 단순한 계산수식에서 복잡한 수식을 표준화하여 시스템에 등록 관리하고
각 응용프로그램에서 해당 기능을 호출하여 계산수식 프로그램 제작시 재활용이 가능하도록
함으로서 전사차원의 계산수식을 통합관리 할 수 있다.
기능 : 계산수식을 정의하고 통합 관리 한다.
메뉴 위치 : Home > 마스터 업무 > 계산수식 관리
계산수식 조회
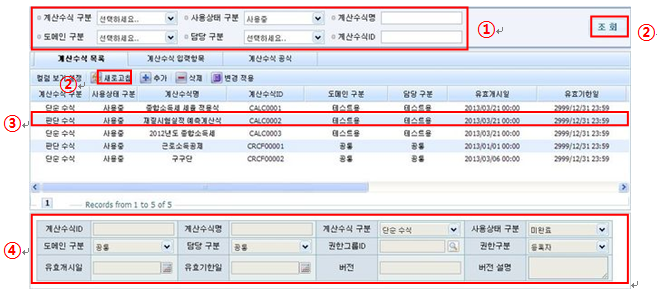
- ①검색조건의 [계산수식 구분], [사용상태 구분], [도메인구분], [담당구분]을 선택하거나, 검색 할 [계산수식명],
[계산수식ID]를 입력 후 ②새로고침 버튼을 클릭한다. - 계산수식 목록에서 ③계산수식을 선택하면 아래창에 해당 계산수식의 ④상세정보가 표시된다.
- [계산수식 구분]은 공통코드 메뉴에서 코드이름 ‘CALCULATION_TYPE’의 상세코드에서 확인 및 수정 할 수 있다.
- [사용상태 구분]은 공통코드 메뉴에서 코드이름 ‘USE_TYPE’의 상세코드에서 확인 및 수정 할 수 있다.
- [도메인구분]은 공통코드 메뉴에서 코드이름 ‘DOMAIN_TYPE의 상세코드에서 확인 및 수정 할 수 있다.
- [담당구분]은 공통코드 메뉴에서 코드이름 ‘OWNER_TYPE’의 상세코드에서 확인 및 수정 할 수 있다.
계산수식 입력항목 조회
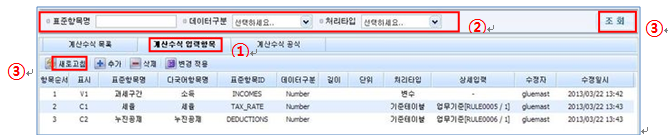
- [계산수식 목록]탭에서 계산수식을 선택하고 ①[계산수식 입력항목]탭을 클릭한다.
- ②검색조건의 [데이터 구분], [처리타입]을 선택하거나, 검색 할 [표준항목명]을 입력 후 ③새로고침 버튼을 클릭한다.
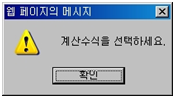
-
[계산수식 목록]탭에서 계산수식을 선택하지 않고 **①[계산수식 입력항목]**탭을 클릭 할 경우 경고메시지가 나타난다.
계산수식 공식 조회
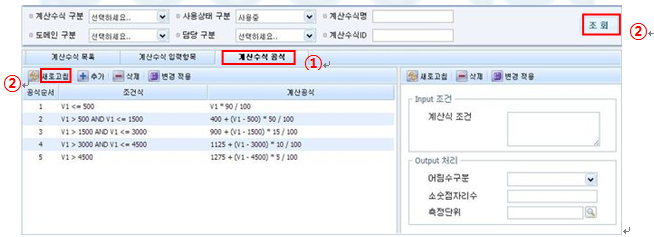
-
[계산수식 목록]탭에서 계산수식을 선택하고 **①[계산수식 공식]**탭을 클릭하고 ②새로고침 버튼을 클릭한다.
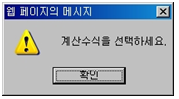
-
[계산수식 목록]탭에서 계산수식을 선택하지 않고 **①[계산수식 공식]**탭을 클릭 할 경우 경고메시지가 나타난다.
계산수식 추가
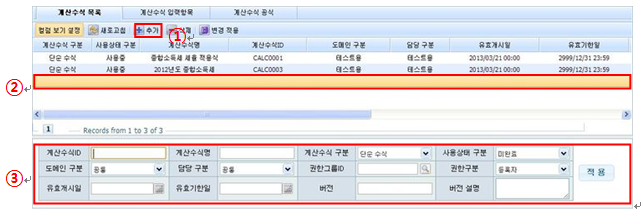
-
①추가버튼을 클릭하면 ②빈줄이 생성되고 **③[계산수식 상세정보]**창에서 상세정보를 입력한다.
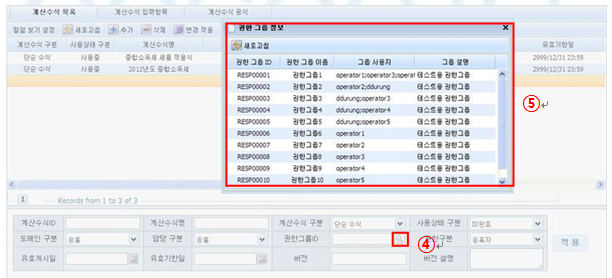
-
[권한그룹ID]항목의 ④돋보기모양 버튼을 클릭하여 **⑤[권한 그룹 정보]**창에서 권한그룹을 선택한다.
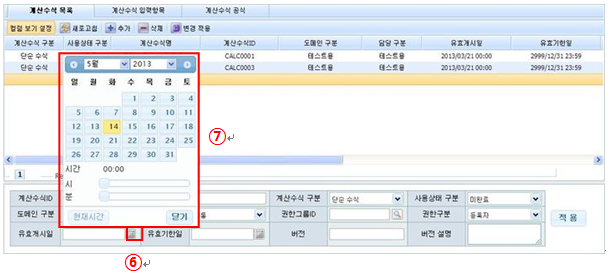
-
[유효개시일], [유효기한일]항목의 ⑥달력모양 버튼을 클릭하여 ⑦일자를선택한다.
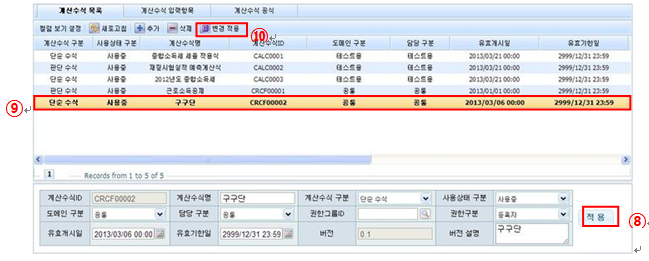
-
[계산수식 상세정보]창에 입력한 후 ⑧적용 버튼을 클릭하면 목록에 작성한 계산수식 정보가 ⑨Bold체로 표시되고
⑩변경 적용 버튼을 클릭하면 계산수식 정보가 저장된다.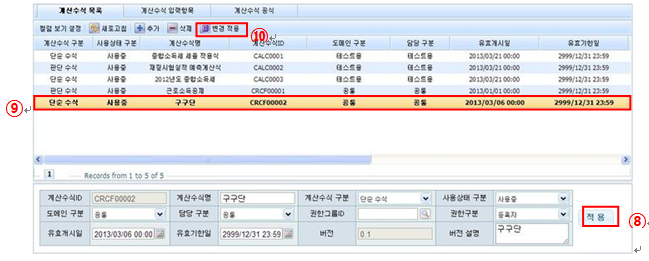
-
[계산수식 상세정보]창에 입력한 후 ⑧적용 버튼을 클릭하면 목록에 작성한 계산수식 정보가 ⑨Bold체로 표시되고
⑩변경 적용 버튼을 클릭하면 계산수식 정보가 저장된다.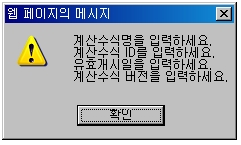
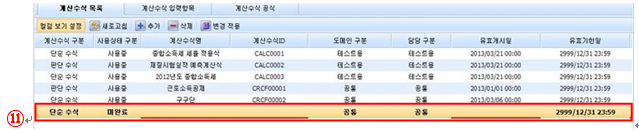
-
필수입력 항목을 작성하지 않은 경우 경고메시지가 나타나고 ⑪생성된 빈줄에 빨간색으로 표시된다.
계산수식 입력항목 추가
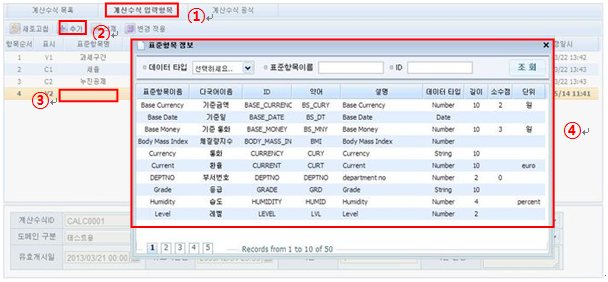
- [계산수식 목록]탭에서 계산수식을 선택하고 **①[계산수식 입력항목]**탭을 클릭한다.
- ②추가 버튼을 클릭하면 빈줄이 생성되고 **③[표준항목명]**을 더블클릭하면 **④[표준항목 정보]**창이 나타나고 [표준항목]을 더블클릭하여 선택한다.
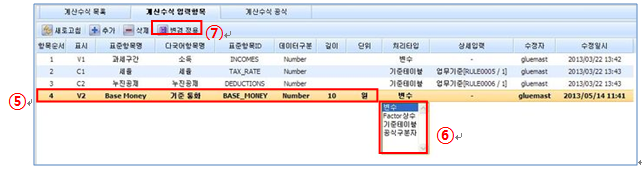
-
선택한 [표준항목]의 ⑤값들이 자동으로 입력된다.
- **⑥[처리타입]**을 선택하고 ⑦변경 적용 버튼을 클릭하면 계산수식 입력항목이 추가 된다.
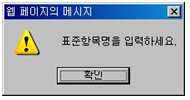

-
필수입력 항목을 작성하지 않은 경우 경고메시지가 나타나고 ⑪생성된 빈줄에 빨간색으로 표시된다.
계산수식 입력항목 추가 Factor상수
-
**①[처리타입]**을 ‘Factor상수’로 선택하고 ②변경 적용 버튼을 클릭한다.
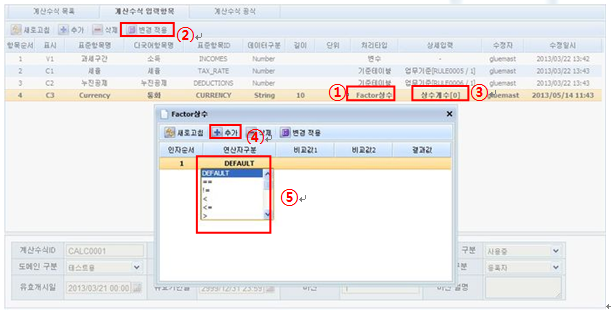
-
③[상세입력]항목을 더블클릭하면 [Factor 상수]창이 나타나고 ④추가 버튼을 클릭하여 빈줄이 생성되면 ⑤연산자구분을 선택한다.
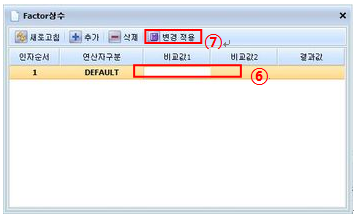
-
**⑥[비교값1], [비교값2], [결과값]**을 입력하고 ⑦변경 적용 버튼을 클릭하면 [처리타입]이 ‘Factor상수’인 계산수식 입력항목이 저장된다.
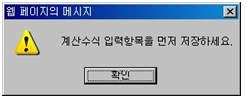
-
②변경 적용 버튼을 클릭하지 않고 **③[상세입력]**을 더블클릭 할 경우 경고메시지가 나타난다.
계산수식 입력항목 추가 기준테이블
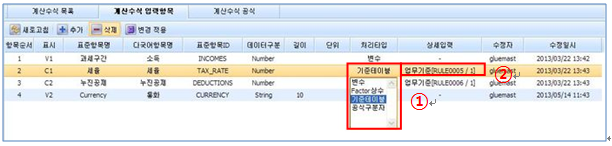
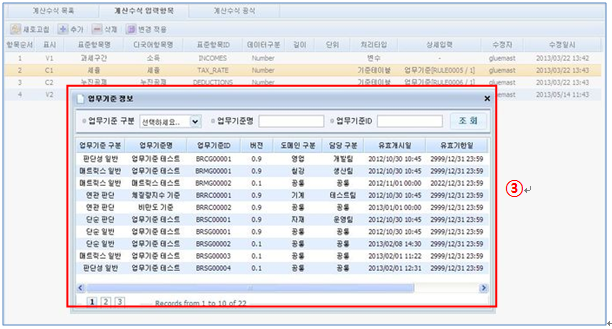
-
**①[처리타입]**을 ‘기준테이블’로 선택하고 ②[상세입력]항목을 더블클릭하면 **③[업무기준 정보]**창이 나타난다.
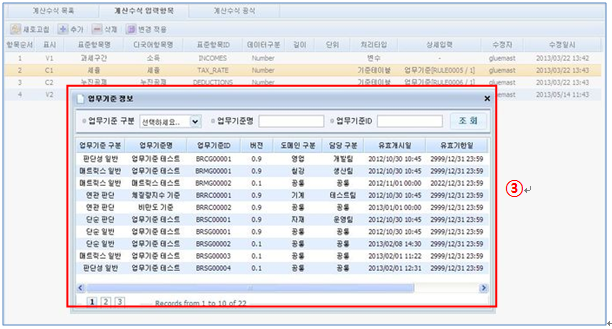
-
③[업무기준 정보]창의 업무기준을 더블클릭하여 선택하면 ④[상세입력]항목에 해당 업무기준 정보가 입력되고
⑤변경 적용 버튼을 클릭하면 [처리타입]이 ‘기준테이블’인 계산수식 입력항목 이 저장된다.
계산수식 공식 추가
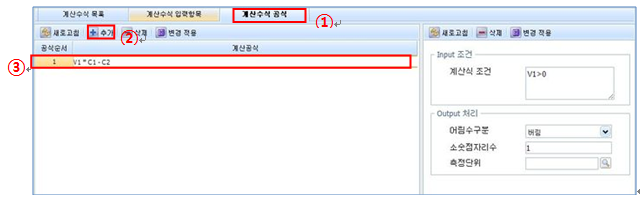
- [계산수식 목록]탭에서 계산수식을 선택하고 ①[계산수식 공식]탭을 클릭한다.
- [계산수식 구분]이 ‘단순 수식’일 경우 ②추가 버튼을 클릭하여 빈줄이 생성되면 **③[계산공식]**을 입력한다.
- [계산수식 구분]이 ‘단순 수식’일 경우 **③[계산공식]**은 하나만 입력 할 수 있다.
- [계산수식 구분]이 ‘판단 수식’일 경우 ②추가 버튼을 클릭하여 빈줄이 생성되면 **③[조건식], [계산공식]**을 입력한다.
- [계산수식 구분]이 ‘판단 수식’일 경우 **③[조건식], [계산공식]**은 여러개를 입력 할 수 있다.
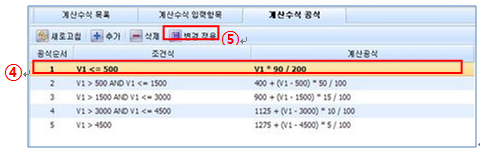
-
**④[조건식], [계산공식]**을 입력한 후 ⑤변경 적용 버튼을 클릭하면 계산수식 공식이 저장된다.
Input조건, Output처리 추가
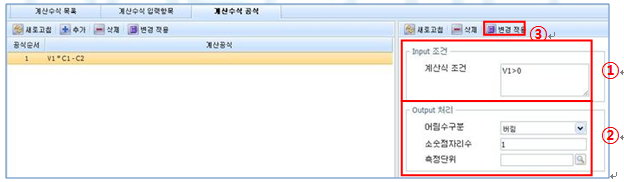
- [계산수식 공식]탭에서 **①[Input조건], ②[Output조건]**의 항목을 입력 및 선택 후 ③변경 적용 버튼을 클릭하면 정보가 저장된다.
계산수식 수정
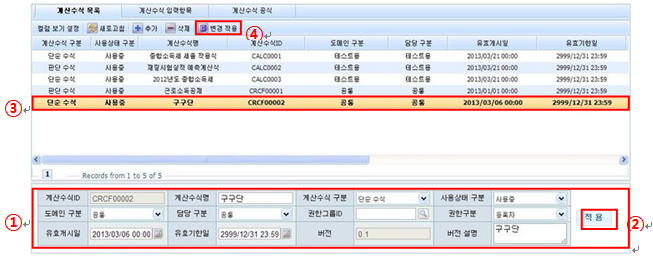
- 선택한 계산수식의 ①[계산수식 상세정보]창에서 상세정보를 수정하고 ②적용 버튼을 클릭하면 수정한 계산수식 정보가
③Bold체로 표시되고 ④변경 적용 버튼을 클릭하면 계산수식 정보가 저장된다.
계산수식 입력항목 수정
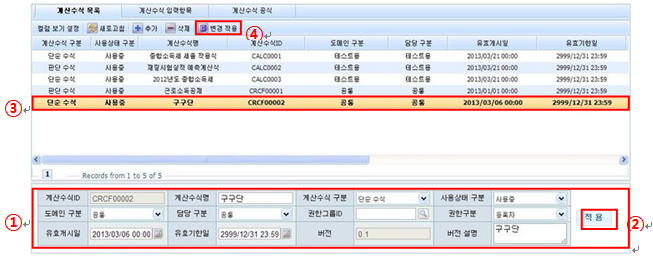
- [계산수식 입력항목]탭에서 수정 할 항목의 **①[표준항목명]**을 더블클릭하여 ②[표준항목 정보]창이 나타나면
[표준항목]을 더블클릭하여 선택한다.
계산수식 삭제

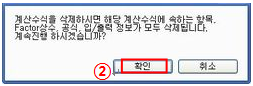
- [계산수식 목록]탭에서 삭제 할 계산수식을 선택 후 ①삭제 버튼을 클릭하면 경고메시지가 나타나고 ②[확인] 버튼을
클릭하면 계산수식이 삭제된다.
계산수식 입력항목 삭제

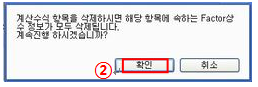
- [계산수식 입력항목]탭에서 삭제 할 계산수식 입력항목을 선택 후 ①삭제 버튼을 클릭하면 경고메시지가 나타나고
②[확인] 버튼을 클릭하면 계산수식 입력항목이 삭제된다.
계산수식 공식 삭제
- [계산수식 공식]탭에서 삭제 할 계산수식 공식을 선택 후 ①삭제 버튼을 클릭하면 해당 계산수식 공식에 ②취소선이 표시되고
③변경 적용 버튼을 클릭하면 계산수식 공식 정보가 삭제된다.
Input조건, Output처리 삭제
-
[계산수식 공식]탭에서 삭제 할 계산수식 공식을 선택 후 ①삭제 버튼을 클릭하면 해당 계산수식 공식에 ②취소선이 표시되고
③변경 적용 버튼을 클릭하면 계산수식 공식 정보가 삭제된다.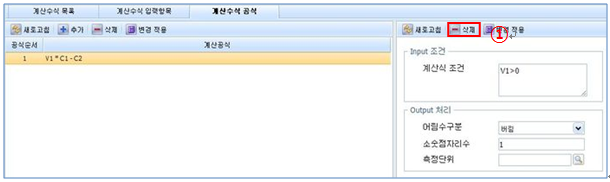
-
[계산수식 공식]탭을 선택 후 ①삭제 버튼을 클릭하면 해당 계산수식의 [Input조건], [Output처리]가 정보가 삭제된다.
삭제는 [변경적용] 버튼을 누르지 않아도 적용된다.
| Prev | Home | Next |